Using Zoom: A Beginner’s Guide
In the wake of the coronavirus, President Grigsby announced earlier this week that all classes will move online until at least March 29. This means that instead of meeting in person as we’re all accustomed to, many of us will be using Zoom, an online meeting service similar to Skype or FaceTime, for the first time.
That being said, I’ve tackled several essential questions as someone who does have experience using the application. While Zoom is similar to other conferencing systems that we may use on a day-to-day basis for socializing, it’s helpful to understand how to maneuver through the program as a rookie online student.
How do I download Zoom?
You can download Zoom here. Just click the download button and the setup package will begin downloading to your computer. Once it’s finished, you can find this package in Finder under Downloads.
Double click Zoom.pkg and follow the install instructions. Zoom may later ask you to allow access to your webcam and microphone. Make sure you allow this so you can participate in your meeting(s) properly.
When you do decide to use Zoom, you can find it under your computer’s Launchpad section titled Zoom.us.
Note: you do not need to download Zoom in order to use it. If you would prefer not, you can access Zoom via your single sign on account. Log into Amos, click the “College Students” tab, and select “single sign on” on the left side. You’ll be prompted to sign into Okta, which will bring you to a home page that includes a Zoom option.
However, I still recommend downloading Zoom to avoid potential issues. It does not always work in a browser and may prompt you to download it anyway.
Do I need to create an account?
Nope! You only need an account if you want to create a meeting, but most of us will just be accepting invitations from our professors. Be aware, though, that if you would like to host a meeting with more than one other student, Zoom restricts your meeting time to 40 minutes with a basic account.
*Plus, each Moravian student already has a free account through Moravian that can be accessed via single sign on through Okta.
How do I join a meeting?
You can join Zoom meetings in a few different ways.
You can go to join.zoom.us and enter the meeting I.D. provided to you by the meeting organizer (aka your professor). Once the I.D. is accepted, your computer will prompt you to open the Zoom application.
You can use this same process by going directly to the application first.
Or (and this is the way I’ve done it) your professor can send you a link (either through email, Canvas, or another mode) that will prompt you to open the Zoom application and join the meeting.
All in all, it’s super simple.
What will I see on my screen?
When you first join a meeting, you’ll see the live videos of everyone else in the center of your screen. You probably won’t need to worry about any of the buttons/options on the sides of the screen. If you do, however, it’ll likely be for the reasons below.
How do I participate in class?
There are a couple helpful aspects to Zoom that are particularly related to class participation.
For one, Zoom gives you the option to raise your hand to let your professor know you have a question. In order to do this, just click on “participants” at the bottom of the screen. You will see your name on the right side of the screen. Click it and you will have the option to mute yourself or raise your hand. Raising your hand adds a little blue hand to your screen that everyone can see.
Another helpful tip is pinning videos. Zoom automatically enlarges the video of whoever is talking. This can get a bit chaotic when there are larger class sizes. In order to avoid the constant switching, you can choose to pin one person’s video (hopefully your professor’s) to the center of your screen. Simply hover over their video and you will see a “…” button. Click that and select “pin.”
Speaking of chaos, even if you now have one screen pinned, perhaps there is feedback from another person’s location or it’s just generally hard to hear because so many people are communicating. An easy fix to this that I applied in a class of mine is having every student mute themselves unless the professor encourages them to talk (this is where the hand raising option becomes helpful). As mentioned before, just follow the same steps as raising your hand, but select muting yourself instead. You can also do this by selecting the “…” button when you hover over your own video.
Finally, your professor may have chat enabled. Depending on their settings, you may be able to send private messages to anyone in your class (professors, this is your time to disable that!). However, if they allow private messages to themselves, you can ask them questions discretely if this makes you feel more comfortable.
Is it harder to focus when using Zoom compared to regular in-class meetings?
As someone who has used Zoom in the past for class, I find it just as easy to focus. But that’s me.
Any time technology is involved, there’s certainly the temptation to play around with other things rather than focusing on classwork.
If you’re someone who has a hard time resisting such temptation, I recommend downloading the SelfControl application. SelfControl allows you to set a period of time and input websites to your “blacklist.” Until that timer runs out, you will not be able to access those sites. This forces you to focus on class.
Can I still take notes on my laptop while using Zoom?
Yes! It’s super easy to split your screen while using Zoom. Just open another window (whether it’s Google Docs, Stickies, or another note taking application) and click and drag the sides of your window to shrink it. You can adjust your Zoom window and your note taking window so that each takes up half of your screen.
Or you can just take notes the old fashioned way. That works too.
Overall, this is a strange time and everything about our college experience is changing. Hang in there and remember you can contact your professors, the IT department, and even The Comenian if you have any questions relating to your Zoom/online learning needs.
*Note: section on Zoom accounts updated per Craig Underwood’s help


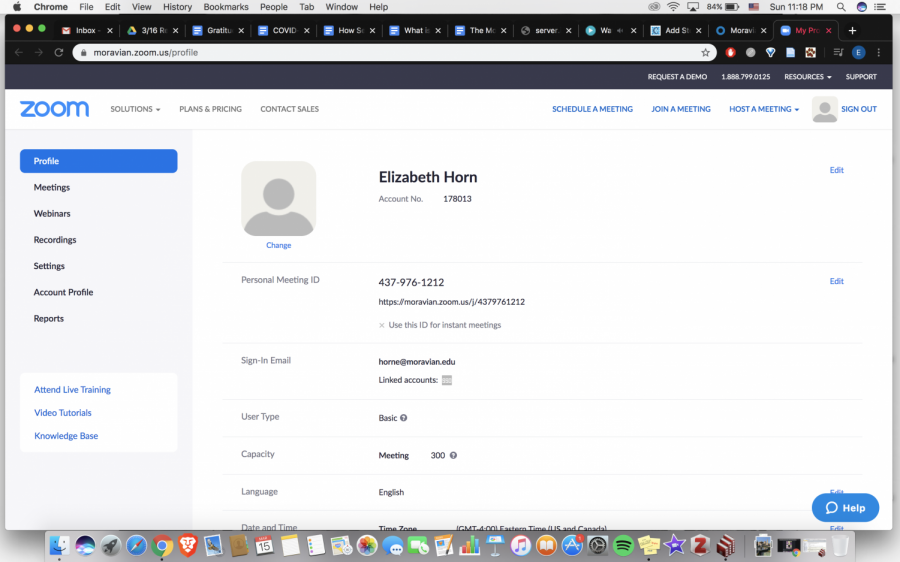
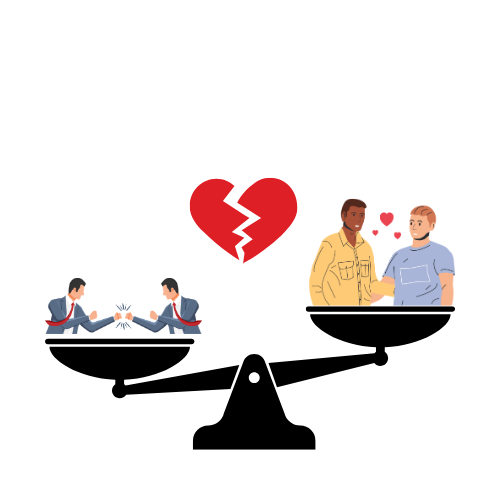


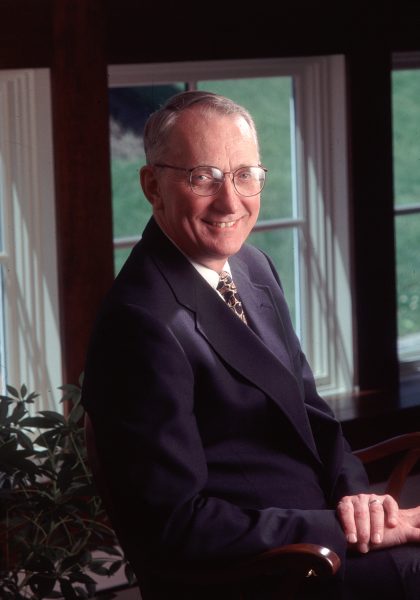
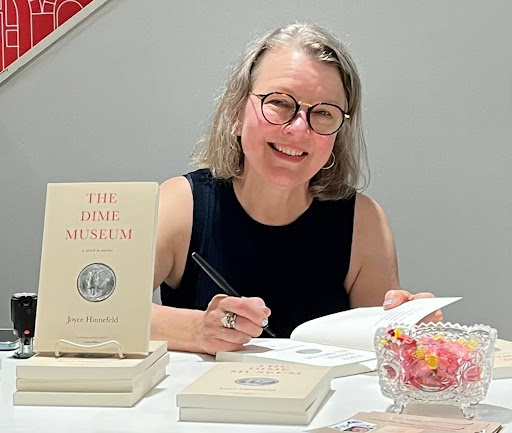



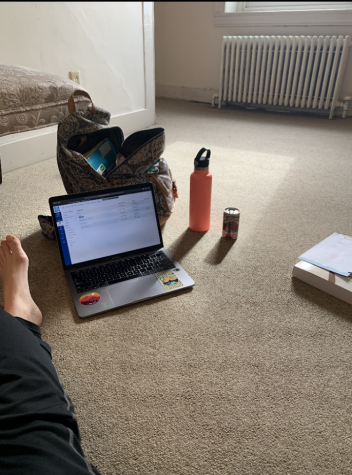

Mary Hess • May 3, 2020 at 8:23 am
Trying to watch our city council meetings presently on zoom.
John Black • Mar 18, 2020 at 11:01 am
Great idea, Christine! Sharing this! And thanks for your contributions, Craig!
Craig Underwood • Mar 16, 2020 at 12:41 pm
No need for Moravian students to create a free account – they already have one, thanks to our campus-wide agreement with Zoom! Simply go to login.moravian.edu (our single-sign-on portal) and click on the Zoom icon.
Additional training links and videos are available on our IT Knowledge Base article: https://moravian.service-now.com/kb_view.do?sysparm_article=KB0010141
Zoom’s support page: https://support.zoom.us/hc/en-us
As always, you may contact the IT Help Desk at 610-861-1500 or [email protected] for additional assistance.
Crystal Fodrey • Mar 16, 2020 at 10:18 am
Thank you so much for developing this helpful guide, Christine! I’ll be sure to share it with my students and advisees.